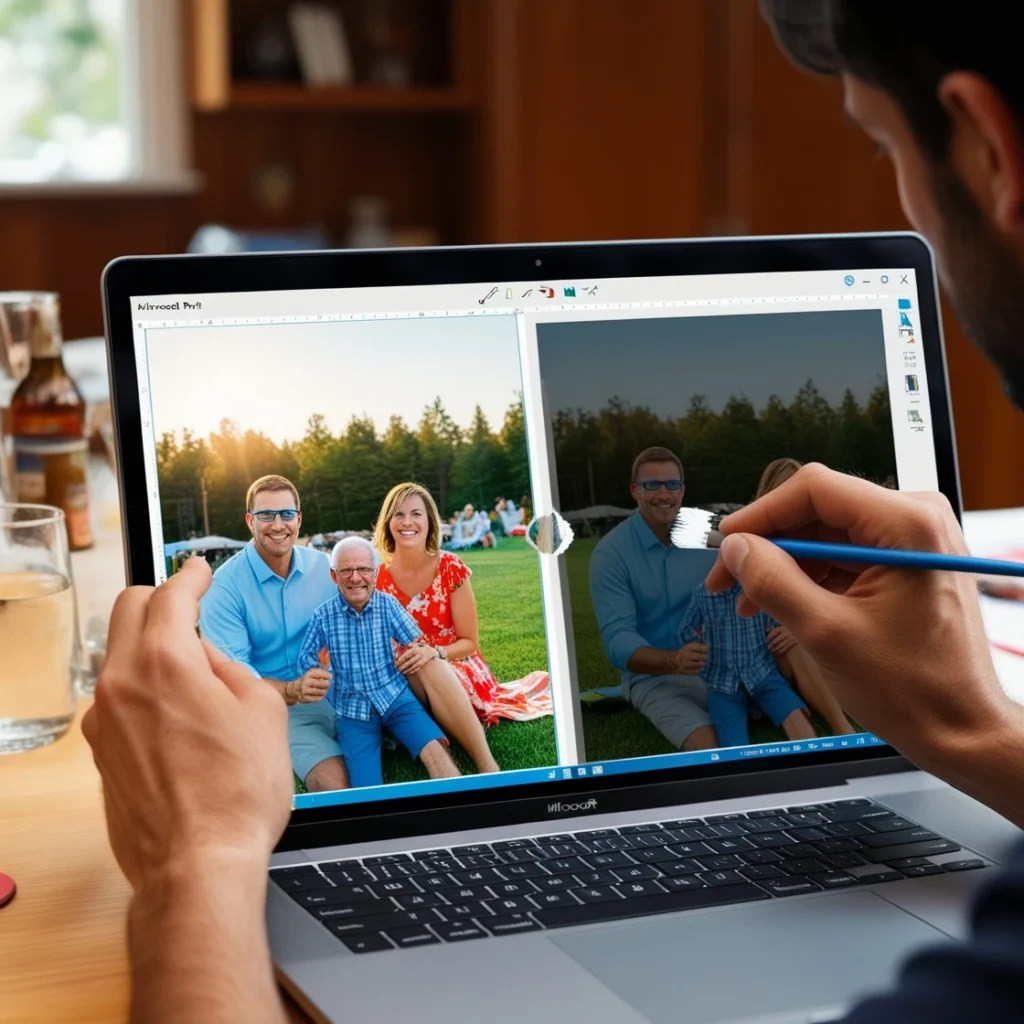Microsoft Paint has always been the standard app for last-minute alterations and quick creative projects. And this old-school tool, it has just got its first cool feature: the Generative Erase Tool which is a departure from what you can do in Microsoft Paint aided by this AI-powered feature. No Photoshop required, this is what Microsoft Paint looks like when augmented with AI — use it to scrub unwanted objects from your images! If a photobomber ruined the perfect vacation image for you or is an eyesore in a gorgeous landscape, Generative Erase does it for you.
What Makes Generative AI Erase tool So Special?
A Generative Erase is an AI-based feature for easy editing of images. Use this tool to mark an object you want to remove in a photo and delete it within seconds, blending the background there at pixel level. Now, picture a photo of a beachscape and there is some stray plastic bag in 123 corners. In a snap of a finger, that distraction is deleted causing a perfect image to resides.
The best part? No design degree is necessary to employ it. Generative Erase makes complicated editing tools available to every man in the world employing a user-friendly interface and allowing one to do professional editing easily.
Step-by-Step Guide: How to Use Generative Erase in Microsoft Paint
Want to dive into the magic of Generative AI Erase? Here’s a simple guide to get started:
- Open Microsoft Paint:
- Launch the application by searching “Paint” in your Start menu. Make sure you’re using Windows 11 with the latest Paint update installed.
- Open the image you want to edit by clicking File > Open.
- Locate the Generative Erase Tool:
- In the toolbar, select the Eraser Tool. Next, enable the Generative Erase option in the menu. This is usually displayed prominently for easy access.
- Select the Unwanted Object:
- Use the brush tool to carefully highlight the object you want to erase. Adjust the brush size depending on the object’s size for precision. For larger items, increase the brush size to save time.
- Click “Apply”:
- Once you’ve highlighted the object, click the Apply button. The AI will analyze your image and intelligently fill the highlighted area to blend it with the background.
- Depending on your image complexity, this may take a few seconds.
- Review and Refine:
- Check the edited area to ensure it looks natural. If it’s not perfect, you can redo the process or make minor touch-ups using Paint’s other tools.

Why Everyone’s Talking About This Tool Generative AI Erase
Generative Erase isn’t just a feature; it’s a game-changer. Here’s why:
- Accessibility: You don’t need pricey software or advanced editing skills. Microsoft Paint puts professional-grade tools in the hands of everyday users.
- Time-saving: Removing unwanted objects manually can take hours. With Generative Erase, it’s done in seconds.
- Creative Freedom: Whether you’re editing family photos, creating presentations, or designing social media posts, this tool opens endless possibilities.
What Users Are Saying about Generative AI Erase Tool in Microsoft Paint
Since its release to all Windows 11 users in January 2025, Generative Erase has been a hit:
- “It’s like magic! I removed a photobomber from my wedding pictures effortlessly.” – Emma R.
- “I’ve always used Paint for basic edits, but this feature makes it feel like Photoshop Lite!” – John D.
- “The Generative Erase tool is perfect for quick fixes. Highly recommend!” – Sarah M.
Tips for the Best Results
- Use High-Resolution Images: The better the quality of your image, the more seamless the AI edits will look.
- Be Patient: For intricate edits, take your time to ensure the highlighted area is precise.
- Experiment: Try the tool on different backgrounds and objects to get a feel for its capabilities.
A Bright Future for Everyday Creativity
Microsoft adding AI to Paint shows that the trend of making newer tools help every people is really happening. Generative Erase is just the start. We can and should expect so much more out of creative AI with time as AI technology evolves which makes everyone creative.
Final Thoughts
Microsoft Paint is not just a rudimentary editing app anymore, with the introduction of Generative AI Erase. I found it, so easy to use and I mean fun. Well, why to wait? Launch Paint, throw in a Generative AI Erase and watch it in action!
FAQs About Microsoft Paint Generative AI Erase Tool
Is Generative Erase available on all versions of Microsoft Paint?
No, Generative Erase is only available on the latest version of Microsoft Paint for Windows 11. Make sure your system is updated to access this feature.
Do I need an internet connection to use Generative Erase?
No, the feature works offline. It utilizes AI capabilities built into your Windows 11 system.
What types of images work best with Generative Erase?
High-resolution images with simple and consistent backgrounds tend to yield the best results. Complex backgrounds may require additional refinement.
Can I undo edits made by Generative Erase?
Yes, you can use the Undo option (Ctrl + Z) to revert any changes made by Generative Erase.
Does Generative Erase work on text and watermarks?
Yes, you can use Generative Erase to remove text and watermarks, though results may vary depending on the background.
How long does the process take?
The time require depends on the complexity of the image and the object being removed. On average, it takes a few seconds to a minute.
Can I edit multiple objects at once?
Yes, you can highlight multiple areas in a single session and apply the Generative Erase tool to all of them at once.
Is this feature a replacement for professional editing software?
While Generative Erase is powerful, it’s not a full replacement for tools like Photoshop. It’s ideal for quick edits and basic touch-ups.
Will this feature expand to other Microsoft apps?
Microsoft hasn’t confirmed this yet, but given the success of Generative Erase in Paint, similar features might be integrated into other Microsoft tools in the future.
Is there a cost to use Generative Erase?
No, the feature is free for all users with the latest version of Microsoft Paint on Windows 11.